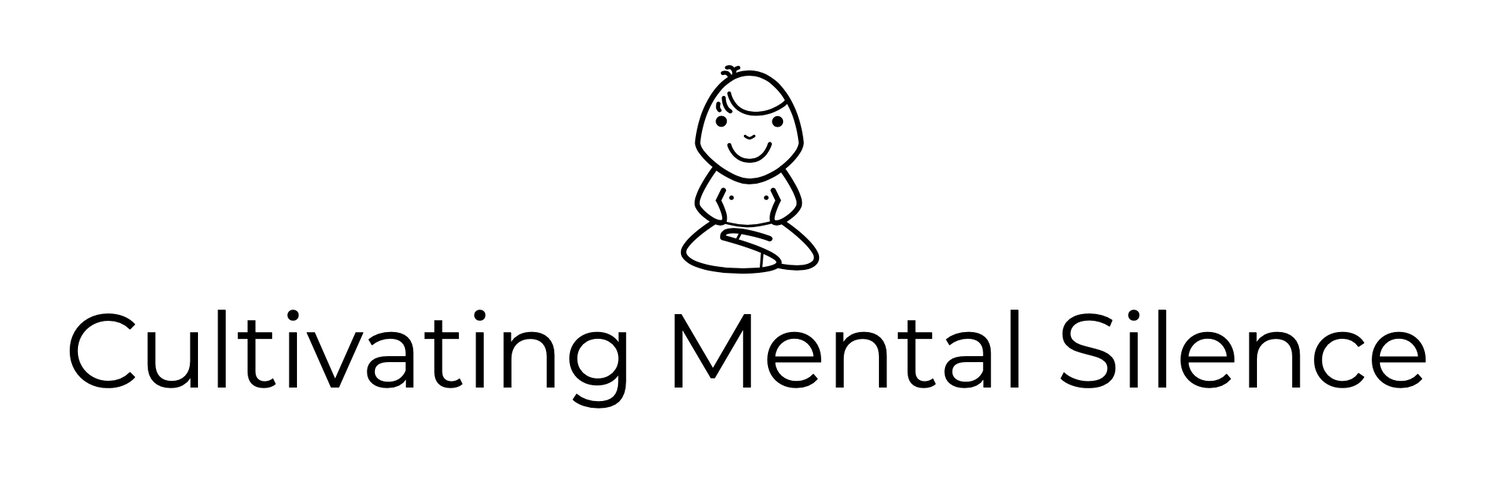Leveraging Dedicated Home Screens while in a Focus Mode on another device
Last week I did some writing about Focus Modes and Home Screens. I ended my post on Friday with these thoughts...
“I am having a great time thinking all of this out and experimenting. This morning, as I woke up, I started wondering; is there a way to leverage the concept of a dedicated Home Screen, on another device, while in a Focus Mode? I’m going to think more about that this weekend and share some ideas I have next week.”
I was already thinking at that point. Specifically, I was wondering, is there a “use case” where I might be writing on my iPad Pro, with Safari and Ulysses opened in a 1/3+2/3 split view and not want to leave that split view yet need additional screen space to say, write a note, read a note, or create a task in OmniFocus; my task manager of choice? The answer is, yes! So what I did was create a dedicated iPhone XR Home Screen for when I am “in” my Writing Focus Mode on my iPad Pro. Here is a pic of what that screen looks like...
Dedicated Home Screen on iPhone XR while “in” Writing Focus Mode.
As you can see, the Drafts widget is right next to the Notes app. You might say that having Drafts and the Notes app side-by-side is redundant. Not in this “use case.” I have 3 Workspaces in Drafts where I write things to myself that are specific to those Workspaces. Putting the Drafts widget on that dedicated Home Screen gives me additional screen space to write myself a “Draft” while not compromising the set up on my iPad Pro. The Notes app is there too, ready to serve a different function; retrieving notes I have already written using the Quick Note feature that is unique to iPadOS 15.
I’m trying to create new workflows and “muscle memory” with regards to utilizing the Quick Note feature. Pulling a Quick Note up, from the right corner, to create a note, if a thought comes to me while I’m “in” my Writing Focus Mode is an amazing thing to have at my writerly fingertips.
Quick Note “in front” of Ulysses and Safari, while “in” Writing Focus Mode.
As a part of my “creating new workflows and muscle memory” session, I spent a bit of time yesterday, while writing this post, thinking about the relationship between Drafts and the Notes app. Specifically, I was curious as to whether or not I could share a linked Note from the Notes app with Drafts. It is possible to share a Note from the Notes app with Drafts but it appears that links included within a Note in the Notes app do not “come over” to Drafts. Maybe I’m missing something (see below). The OmniFocus app is also on my iPhone XR dedicated Home Screen. While finishing this post, I actually stopped and went to my iPhone XR to open OmniFocus to remind myself to continue experimenting with figuring out how to share a linked Note with Drafts when I finished writing.
Another “use case” in action.
Finally, you will also notice that on this dedicated Home Screen I’ve decided to include a large Shortcuts widget with my Writing Shortcuts on it. My reasoning here is similar to what I wrote about last week; Focus Modes and Home Screens do not necessarily have to be unidirectional. There may be times when my iPad Pro is not close enough to me (or just isn’t the right device for what I want to do) and I have the urge to go “into” Writing Focus Mode. With the dedicated iPhone XR Home Screen, I have just what I need to get started.
Was I missing something ?
It does not appear so. After digging around on the Drafts app I’ve come to the conclusion that my options, with regards to sharing a linked Note from the Notes app with Drafts are...
1. Copy a link in a Note and paste it into a Draft.
2. In the Draft, click the drop down arrow in the far right corner. This reveals, among other things, a link icon that, if I click it makes the link I shared to the Draft "live.” The only downside is that when you do this you in essence LOCK the Draft from being able to be edited...unless you "un-click" the link icon.
Another option is to...
3. Copy a link from a Note, share it with to Drafts then use an action (Open URL's in Selection/Draft) to make the link "live." This action does not LOCK the Draft from editing.
Is all of “this” worth the trouble? I can have a linked Note, in the Notes app without needing it in the Drafts app, right? My gut reaction is linked Notes I've created in the Notes app STAY in the Notes app.